![]()
• Inhalt • Einstieg • Installation • Einrichten • Bedienungsoberfläche • Konfiguration •
• Objektverwaltung • GPRS-Einrichtung • Protokollverwaltung • SMS-Manager • Sonstiges • Spezialfunktionen •
Auf dieser Seite:
Fenster zum Versenden einer SMS:
Hier
zeigen wir Ihnen wie Sie mit Hilfe des SMS-Managers über ein
angeschlossenes GSM-Modem komfortabel eine SMS erstellen und
versenden können.
In der Lite-Version des
PLC können Sie keine SMS-Nachrichten versenden. Das Fenster
zum Versenden einer SMS rufen Sie über die Werkzeugleiste des
Hauptfensters auf. Diese Funktion ist jedoch nur verfügbar,
wenn Sie sich für den Betrieb mit GSM-Modem
entschieden haben.
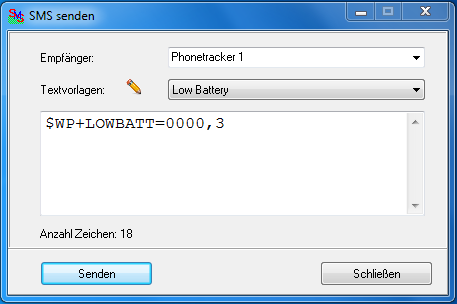
Im oberen Feld wird der Empfänger der SMS festgelegt. Sie können hier einen der vorhandenen Phonetracker namentlich aus der Liste auswählen. Es kann jedoch auch eine beliebige Telefonnummer eingegeben werden.
Als Nachrichteninhalt lässt sich im Textfeld ein Text mit bis zu 160 Zeichen eingeben. Das Programm zeigt Ihnen an, wie viele Zeichen die Nachricht enthält. Sie können aber eine definierte Textvorlage aus der Liste darüber auswählen. Dieser Text lässt sich natürlich vor dem Versenden noch bearbeiten.
Sobald Sie den „Senden“-Knopf betätigen, wird die SMS auf die Sende-Liste gesetzt. Erst nachdem die SMS versendet wurde, ist der Sendeknopf wieder verfügbar.
Um einen der definierten Texte ändern zu können oder eine neue Textvorlagen zu erstellen, klicken Sie im SMS-Sendefenster auf das Symbol rechts neben „Textvorlagen“. Daraufhin öffnet sich der Textvorlagen-Editor.
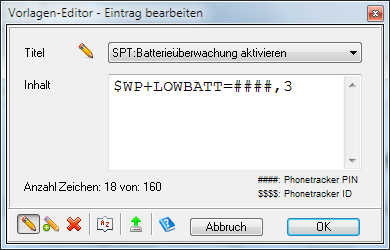
Der
Vorlagen-Editor kennt drei Betriebsarten: „Eintrag
bearbeiten“, „Eintrag
einfügen“ oder „Eintrag
löschen“.
Diese Betriebsarten lassen
sich durch die ersten drei Schalter in der Werkzeugleiste links
unten umstellen und werden in der Titelzeile des Fensters
angezeigt.
Eintrag bearbeiten: Dieser Modus ist immer aktiv, sobald Sie den Editor öffnen. Im normalen Bearbeitungsmodus können Sie den Nachrichten-Inhalt zu einem festgelegten Titel ändern. Sobald Sie im Text etwas ändern, verändert sich auch die Beschriftung der Knöpfe „Abbruch“ und „OK“. Hier haben wir z.B. den Parameter „3“ in „$WP+LOWBATT=####,3“ in „0“ geändert.
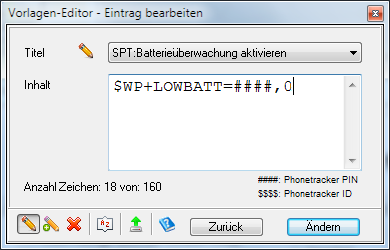
Sobald Sie auf „Ändern“ drücken, wird der geänderte Inhalt übernommen, mit „Zurück“ werden die Modifikationen verworfen.
Wollen Sie auch den Titel der Nachricht bearbeiten, müssen Sie auf das Symbol rechts neben „Titel“ klicken. Nun kann auch dieser bearbeitet werden. Nun stimmt der Titel mit dem Befehl überein:
Auch hier gilt das gleiche für die Knöpfe „Ändern“ und „Zurück“.Neuer Eintrag: Sobald Sie auf den 2. Knopf der Werkzeugleiste drücken, wird eine neue Textvorlage erstellt. Diese hat den Titel „neuer Eintrag“, der Inhalt der Nachricht ist aber zunächst leer.
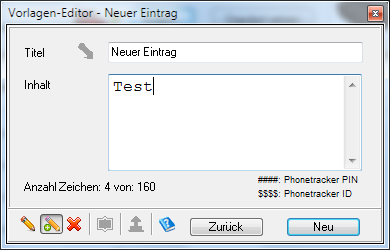
Sobald Sie hier etwas eingeben, kann man auf „Neu“ klicken, um den neuen Eintrag zu speichern. Der voreingestellte Titel sollte natürlich noch einen sinnvollen Namen erhalten! Klicken Sie vor dem Speichern auf „Zurück“, wird der neue Eintrag verworfen.
Nach dem Betätigen von „Neu“ oder „Zurück“ geht der Vorlagen-Editor wieder in den Bearbeitungsmodus.Eintrag löschen: In diesem Modus können Sie einen der vorhandenen Titel löschen.
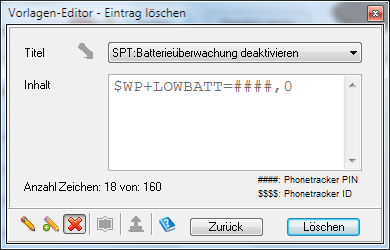
Suchen Sie also erst den Titel aus, den Sie entfernen möchten und drücken dann auf „Löschen“. Falls Sie es sich anders überlegt haben, klicken Sie vorher auf „Zurück“. Nach dem Löschen eines Eintrags kehrt der Editor wieder in den Bearbeitungsmodus zurück.
Mit dem Knopf „A-Z“ können Sie alle Titeleinträge im Bearbeitungsmodus alphabetisch sortieren.
Mit dem fünften Knopf in der Werkzeugleiste lässt sich Sie eine Vorlagendatei öffnen. Diese Datei mit der Endung „.INI“ enthält z.B. folgenden Inhalt:
[ActionList]
Act0=Speicher
löschen
Act1=Position abfragen
Act2=IMEI
abfragen
Act3=Firmware abfragen
Act4=SIM-ID
abfragen
Act5=Datenspeicherung aktivieren
Act6=Datenspeicher
abrufen
Act7=Status und Batteriezustand
Act8=Datenspeicherung
abschalten
Act9=Positionsberichte abfragen
Act10=Commtype
abfragen
Act11=Low
Battery
[ComList]
Com0=$WP+CLREC=####
Com1=$WP+GETLOCATION=####
Com2=$WP+IMEI=####
Com3=$WP+VER=####
Com4=$WP+SIMID=####
Com5=$WP+REC=####,1,30,0,0,0
Com6=$WP+DLREC=####,0,0
Com7=$WP+TEST=####
Com8=$WP+REC=####,0,0,0,0,0
Com9=$WP+TRACK=####,?
Com10=$WP+COMMTYPE=####,?
Com11=$WP+LOWBATT=####,3
Unter dem Abschnitt [ActionList] stehen die Titel der Einträge, hier „ACT0“ bis „ACT11“. Der Abschnitt [ComList] enthält die Kommandos zu jedem Titel. („Com0“ bis „Com11“). Die Zuordnung zwischen Titel und Kommando erfolgt über die Nummer. Die Nummerierung darf keine Lücken enthalten und muss mit „0“ beginnen. Die Liste darf natürlich auch mehr Einträge enthalten als in dem Beispiel.
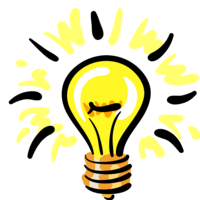
Beim Eingeben des Inhalts einer Nachricht können 2 Platzhalter verwendet werden:
#### ist ein Platzhalter für die Phonetracker-PIN
$$$$ ist ein Platzhalter für die ID (Kennung) des Phonetrackers
Im SMS-Sendefenster wird der Platzhalter dann durch den tatsächlichen Inhalt ersetzt.
SMS- oder GPRS-Nachrichten empfangen:
Wenn Ihr GSM-Modem eine Kurznachricht empfängt, könnte es sich um einen Positionsbericht, um die Bestätigung eines Befehls an einen Phonetracker oder um eine „Klartext-SMS“ eines beliebigen Absenders handeln. Ähnliches gilt auch für Nachrichten, die Sie vom GPRS-Server empfangen. Bevor Sie eine eingehende Textnachricht zu sehen bekommen, wird somit zunächst überprüft, ob der Inhalt der Nachricht für das PLC auswertbar ist.
Handelt es sich um eine Nachricht, die das PLC nicht auswerten kann, bekommen Sie den Inhalt in einem Fenster präsentiert:
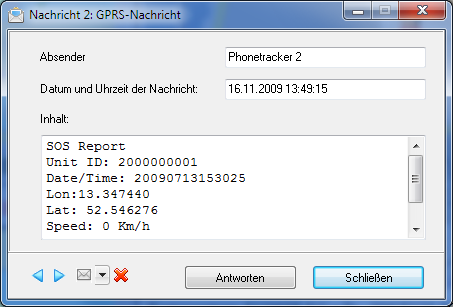
Oben
steht der Absender
der Nachricht. In diesem Fall kommt die Meldung von einem der
namentlich bekannten Phonetracker. Ist die Absenderadresse dem PLC
unbekannt, steht hier die Telefonnummer des Absenders.
Darunter
steht als Datum
und Uhrzeit der Nachricht der Zeitpunkt, der in der
SMS-Nachricht vom Netzbetreiber hinterlegt ist, das ist
normalerweise der Absende-Zeitpunkt. (In der Protokollverwaltung –
siehe unten – ist dagegen der Zeitpunkt vermerkt, bei dem
die Nachricht beim PLC eintraf.)
Wenn Sie der Person, die
Ihnen die Nachricht gesendet hat, eine Antwort senden wollen,
betätigen Sie den Schalter „Antworten“.
Dann öffnet sich das Fenster zum Senden einer SMS-Nachricht
mit der Absenderadresse als Empfänger.
Ältere Textnachrichten können im gleichen Fenster über die Navigationsschalter-Leiste des Fensters aufgerufen werden, entweder über die Pfeile oder über das Auswahl-Dropdownmenü. Letzteres zeigt Absender und Empfangsdatum jeder Nachricht an. Die Handhabung früherer PLC-Versionen, jede neue Nachricht in einem eigenen Fenster anzuzeigen, entfällt! Maximal werden 25 Nachrichten gespeichert und angezeigt. Wird diese Anzahl überschritten, löscht das Programm die jeweils älteste Nachricht automatisch.
Das Textempfangs-Fenster kann über über einen Schalter in der Werkzeugleiste des Hauptfensters direkt aufgerufen werden. Das PLC speichert alle angezeigten Meldungen in der Registry, so dass diese nach einem Neustart wieder zur Verfügung stehen. Ansonsten werden empfangene Textnachrichten auch in der Protokollverwaltung gespeichert. Hier wird die Nachricht als Typ „SMS“ angezeigt:

![]()
©2013 by TCSS